Convert A Word DOC File to DocX
In this how-to guide, we will take you through converting your documents to the current standard using Microsoft Office. These principles also apply to Microsoft Excel and PowerPoint documents, and the same process can be used to update them.
For this example, we will be using Microsoft Word. There are two common Microsoft Word document formats: .doc and .docx formats.
Many malicious emails have the Microsoft Word .doc files attached. Malware writers commonly use .doc files because it is easy for them to write malicious code with them, partly because they can create malicious "macros" using the document.
In general terms, the .docx format is much safer than the .doc format. As a result, some systems may prevent you from uploading .doc files for security reasons. We should save and convert our existing Microsoft Word files to the .docx file format.
There are other benefits: .docx files are much smaller and so load much quicker, as well as being more broadly readable by other tools such as Google Docs.
Identifying .doc documents
If you are unable to see file extensions on your computer, it can sometimes be tricky to tell .doc and .docx documents apart. Follow these steps to display file extensions on your machine -
- In an Explorer window, click the 'View' tab that appears at the top-left.
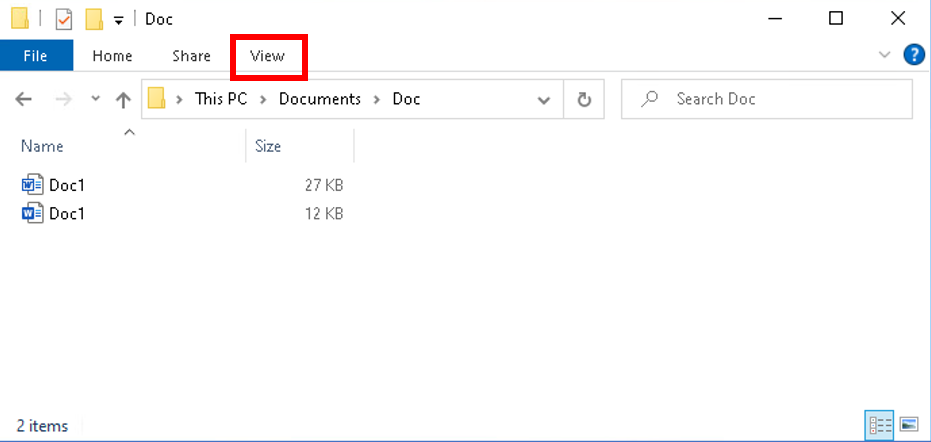
- From the ribbon, click the 'Options' button shown on the far-right.
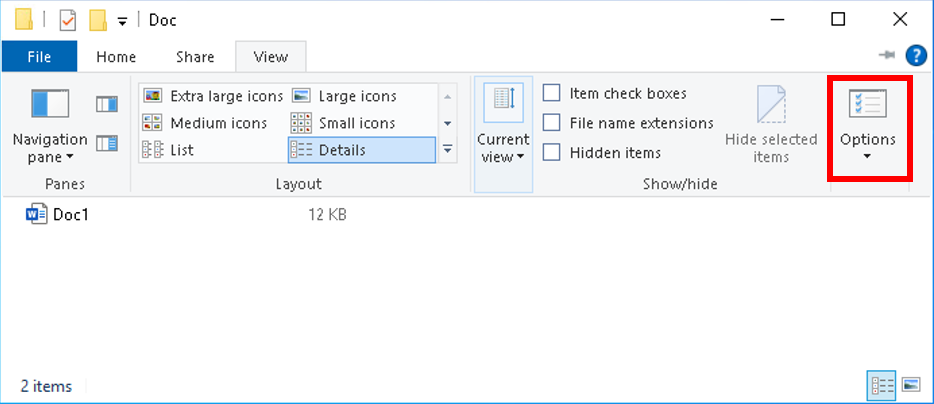
- Click the 'View' tab at the top of the popup and locate the 'Hide extensions for known file types'. Uncheck this box and click 'OK' to confirm.
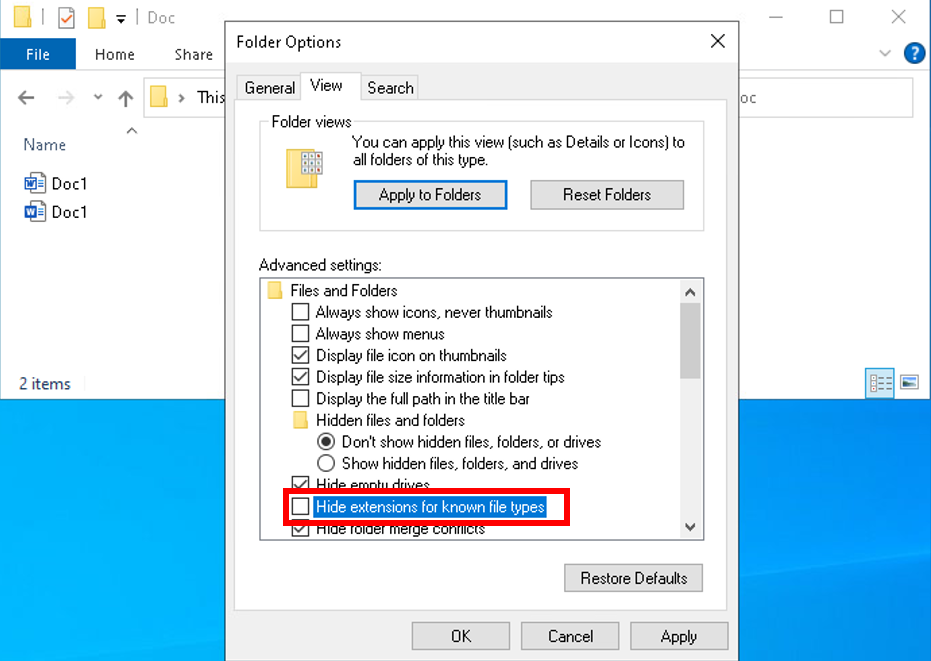
- You should now see that the file extensions are now displayed in the Explorer window.
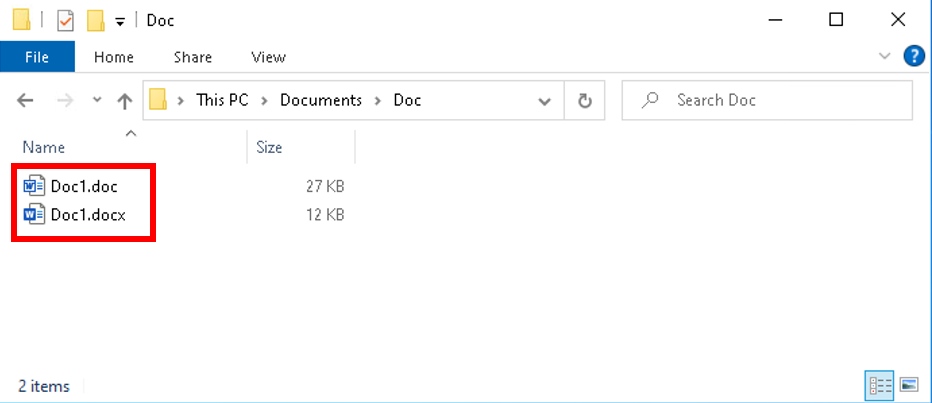
Converting a .doc to .docx
To convert an existing .doc document to a .docx document, simply follow these steps -
- Open the .doc document using Microsoft Word.
- Click the 'File' tab at the top-left followed by 'Save As' from the left-hand menu. You can then choose a recent location or select an alternative location by clicking 'Browse'.
- Once you have chosen an appropriate location, enter a file name in the 'File name' field.
- From the 'Save as type' dropdown, ensure 'Word Document (*.docx)' is selected.
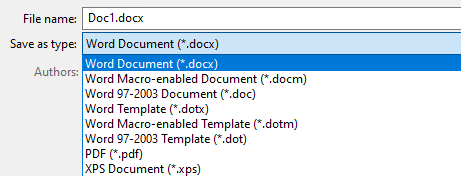
- Click 'Save' to confirm and save the file.
- If you have saved the new document in the same location as the .doc document, note that the file extensions and icons are different. The .docx document will also be smaller in size. You can now delete the old .doc document.

