Microsoft Teams
UVHS will be providing online learning resources if there is another period of school closure. Please see below the 'UVHS Online Student Support' presentation that details how we aim to support students.
Please note: the student planner contains instructions and advice for using Teams.
If you have any issues logging into Microsoft Teams please contact our support team: teams@uvhs.uk
The Teams website address is: https://teams.microsoft.com
Download the Teams App for Desktop here.
Homework
Accessing your homework on Microsoft Teams
Please download the Microsoft Teams App to your device. Windows, Apple and Android are all supported. Either scan the QR code below or select the appropriate link.
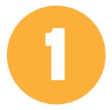






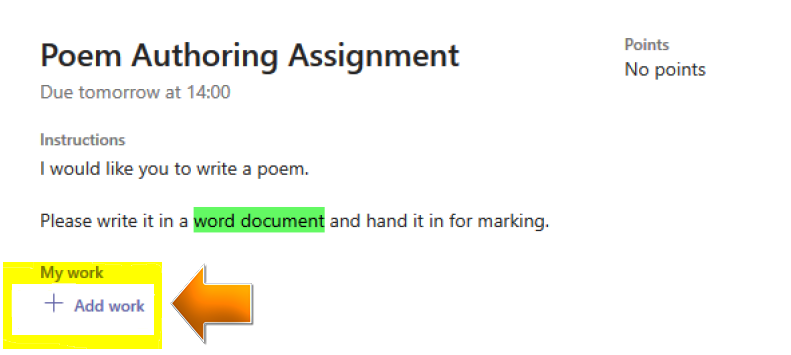
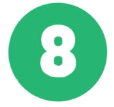
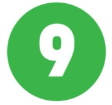
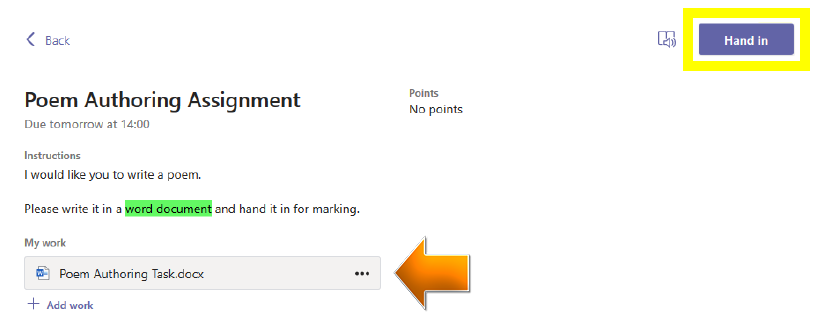



Microsoft for the present.


Installing Office at home
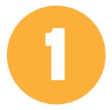



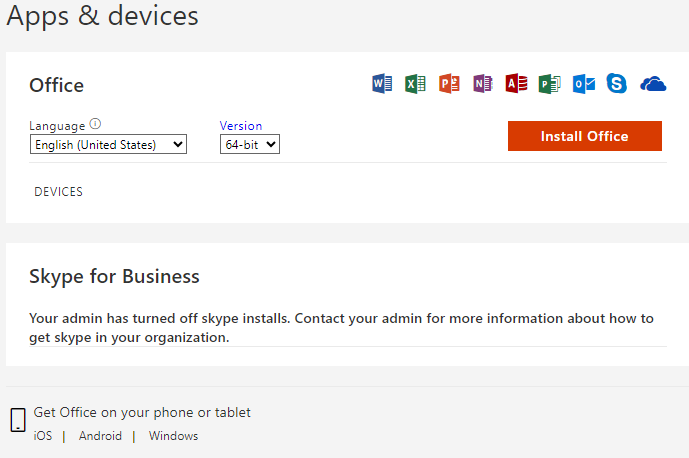
Using OneDrive
OneDrive for Business is part of the Office 365 service. It provides 1Tb of cloud based storage. To access your OneDrive for Business login to your Office 365 account at:
https://login.microsoftonline.com/
Use your school email address and password.
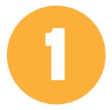



Files and folders can also be dragged from your device and uploaded.

Folders will be downloaded as a zip file. To delete a file or folder, make sure that it is selected and click Delete.
How to join a live lesson
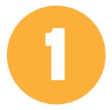




Your teacher will explain how the lesson will proceed.
Remote Support
If you are having problems with Teams at home, we may be able to offer remote support by connecting to your computers' desktop.
On Windows 10 or 11, we will ask you to open the pre-installed Quick Assist app. Once open, we will give you a 6-digit code to enter. We will then be able to view or control your screen.
Clearing the Teams Cache
Over time, the temporary files that Teams keeps, known as the cache, can build up and become corrupt. When Teams starts behaving unexpectedly, it is a good idea to clear this cache. The instructions for doing so vary, based on the type of device you are using.
| Windows Computers/Laptop |
|
| Apple Mac Computers / Laptops |
|
| Chromebook / Chrome Browser |
|
| Apple iPhone/iPad |
|
| Android Phone/Tablet |
|
| Edge Browser |
|

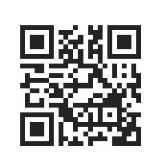
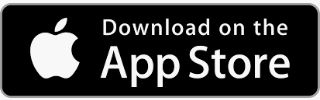
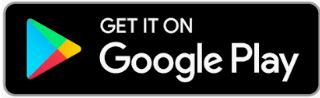
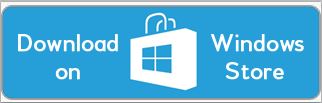
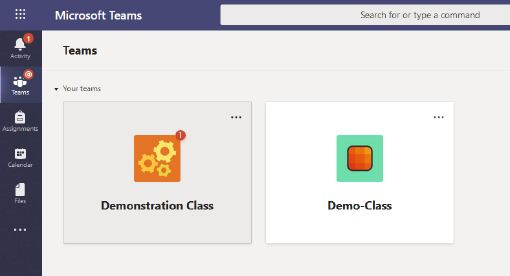
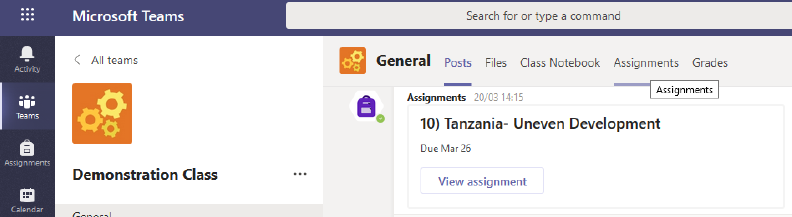
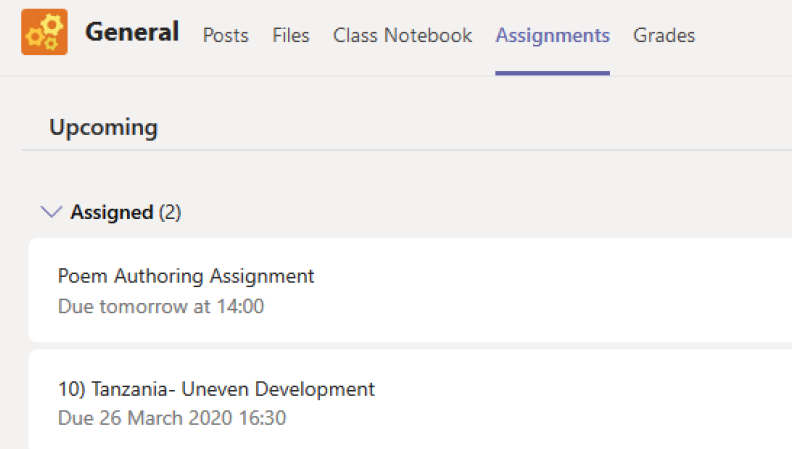
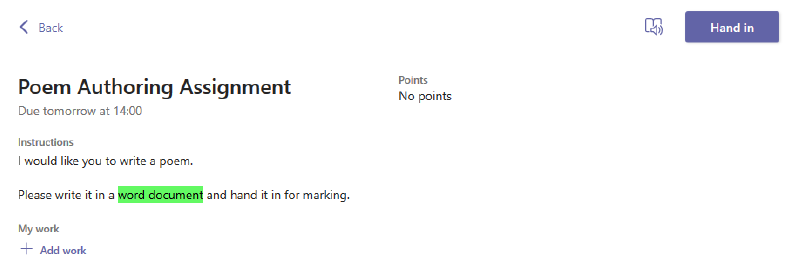
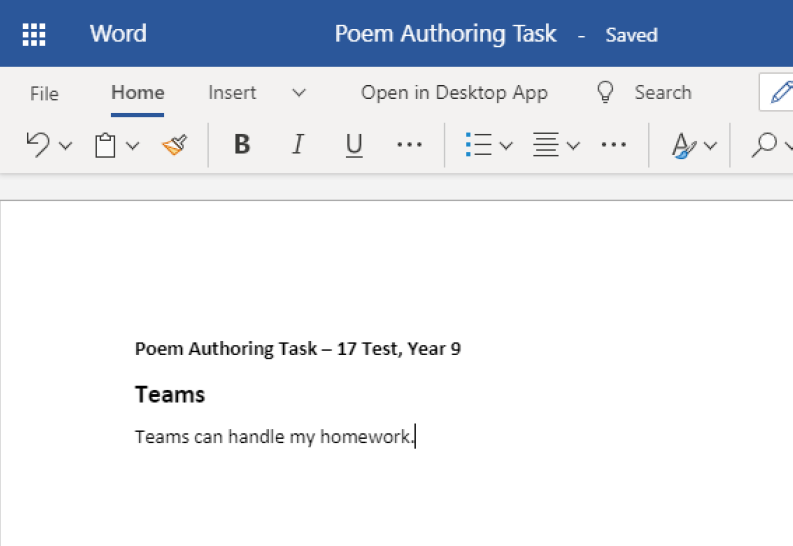
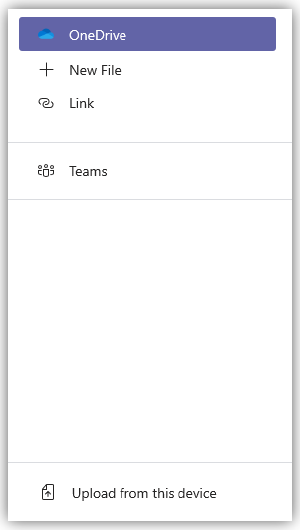

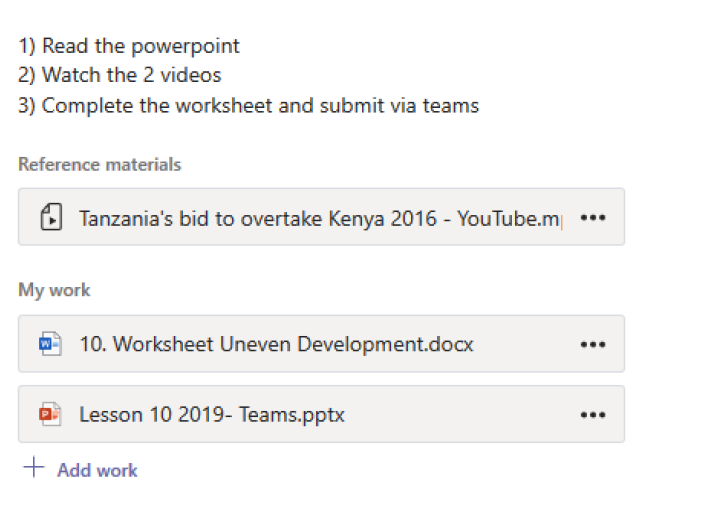
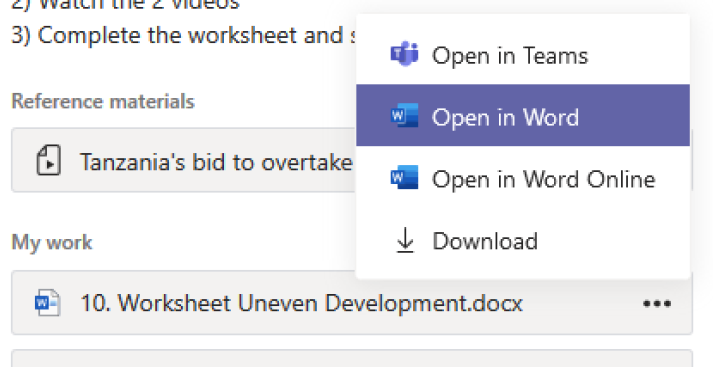

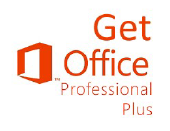
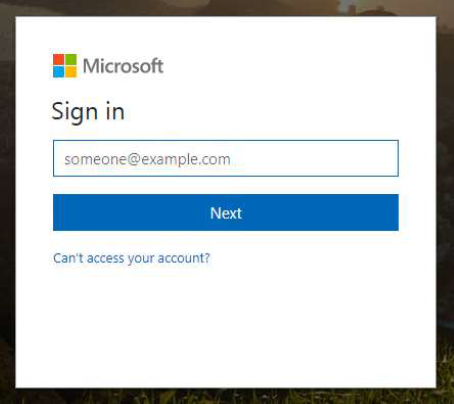
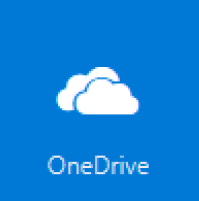
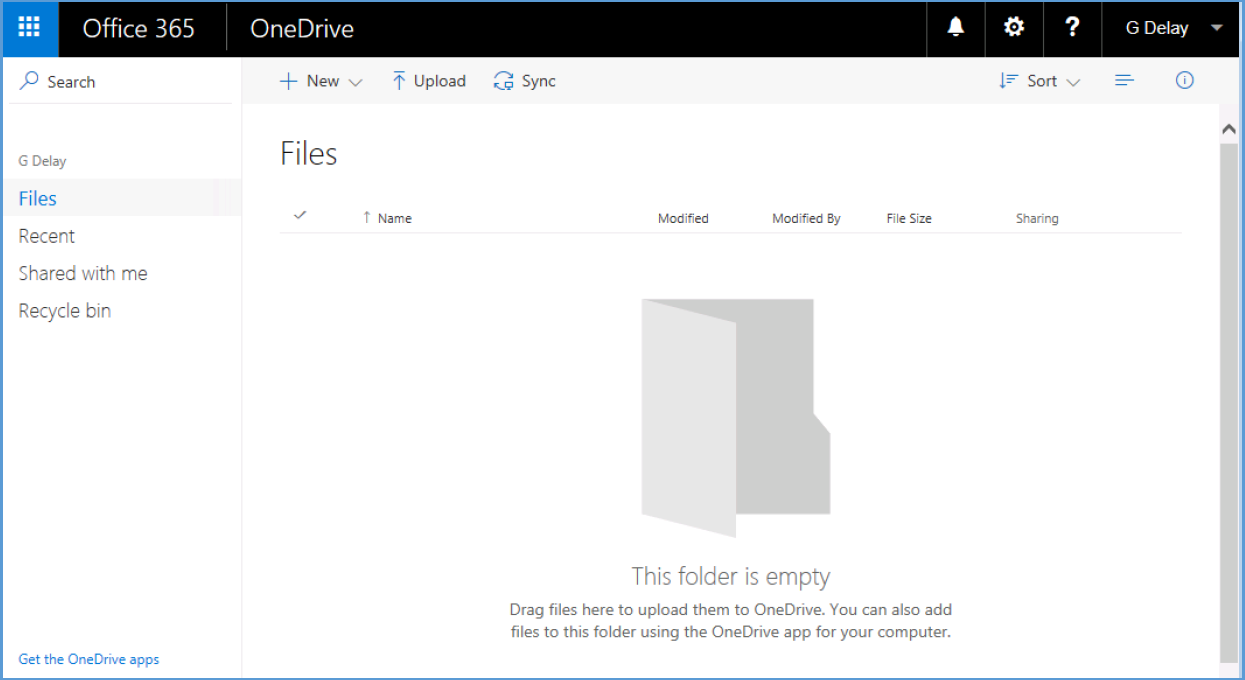
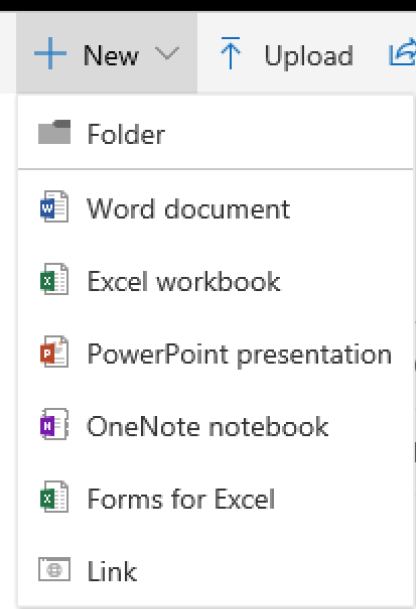
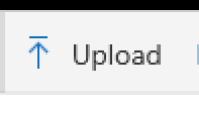
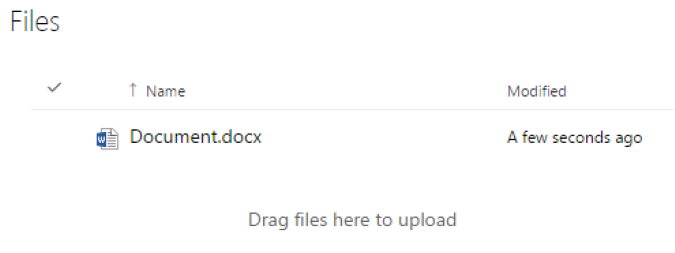
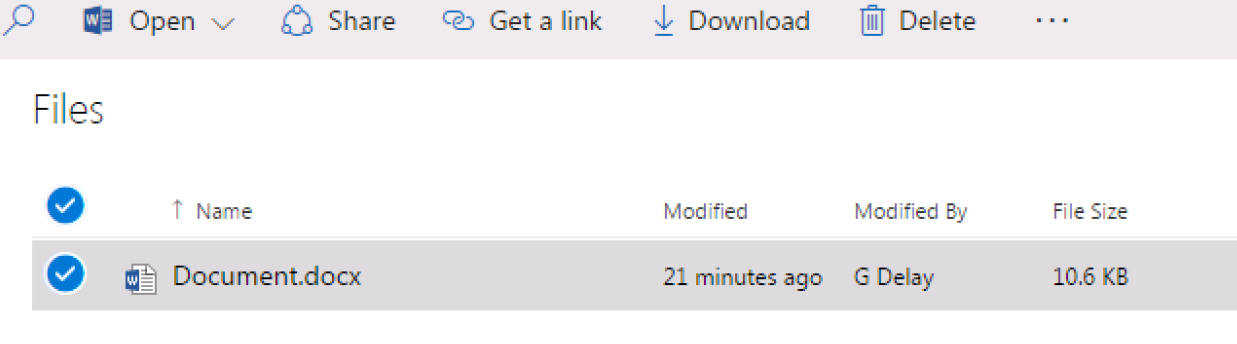
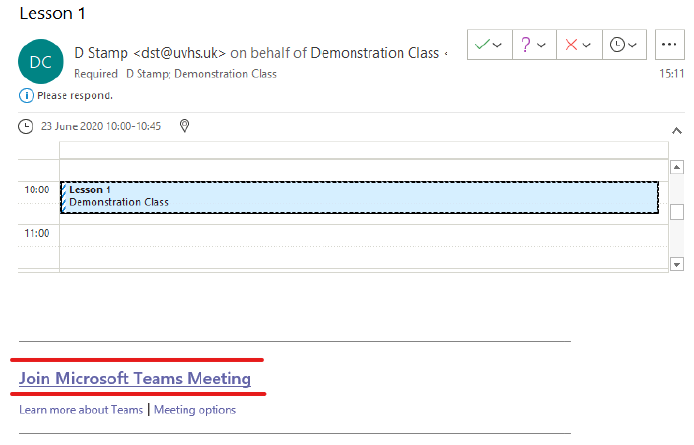
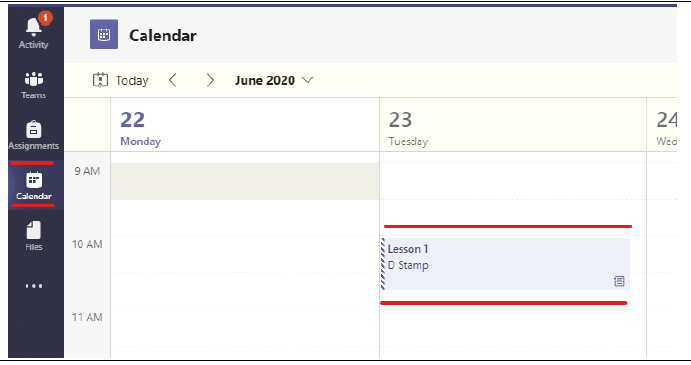
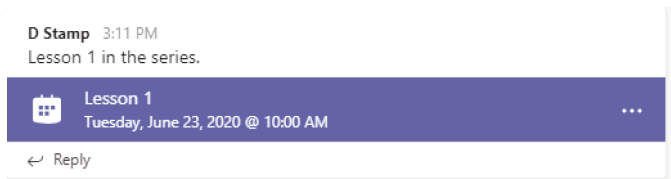

 +R.
+R.